Hosting a permanent redirect in Azure
WordPress charges for each domain attached to a blog. That is a bit much when you consider .net, .org, .whatever domains that are used on top of the .com domain most use. To get the use out of a single domain, a permanent redirect can be used. Since Azure has a fixed price, invariant of how many domains you host there; it can be used for the permanent redirect.
Prerequisites
To complete this tutorial:
- Create an App Service app, or use an app that you created for another tutorial.
- Purchase a domain name and make sure you have access to the DNS registry for your domain provider (such as GoDaddy).
For example, to add DNS entries for
contoso.comandwww.contoso.com, you must be able to configure the DNS settings for thecontoso.comroot domain.Note
If you don’t have an existing domain name, consider purchasing a domain using the Azure portal.
Prepare the app
To map a custom DNS name to a web app, the web app’s App Service plan must be a paid tier (Shared, Basic, Standard, or Premium). In this step, you make sure that the App Service app is in the supported pricing tier.
Note
App Service Free and Shared (preview) hosting plans are base tiers that run on the same Azure VM as other App Service apps. Some apps may belong to other customers. These tiers are intended to be used only for development and testing purposes.
Sign in to Azure
Open the Azure portal and sign in with your Azure account.
Navigate to the app in the Azure portal
From the left menu, select App Services, and then select the name of the app.

You see the management page of the App Service app.
Check the pricing tier
In the left navigation of the app page, scroll to the Settings section and select Scale up (App Service plan).

The app’s current tier is highlighted by a blue border. Check to make sure that the app is not in the F1 tier. Custom DNS is not supported in the F1tier.

If the App Service plan is not in the F1 tier, close the Scale up page and skip to Map a CNAME record.
Scale up the App Service plan
Select any of the non-free tiers (D1, B1, B2, B3, or any tier in the Production category). For additional options, click See additional options.
Click Apply.
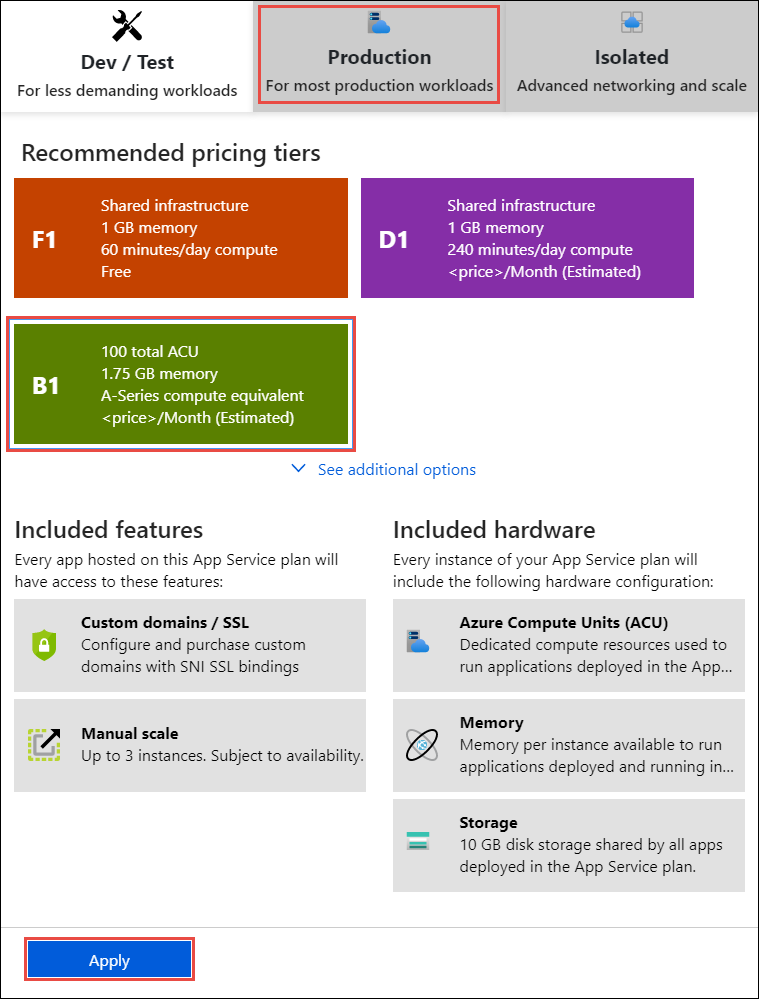
When you see the following notification, the scale operation is complete.

Map your domain
You can use either a CNAME record or an A record to map a custom DNS name to App Service. Follow the respective steps:
Note
You should use CNAME records for all custom DNS names except root domains (for example, contoso.com). For root domains, use A records.
Map a CNAME record
In the tutorial example, you add a CNAME record for the www subdomain (for example, www.contoso.com).
Access DNS records with domain provider
Note
You can use Azure DNS to configure a custom DNS name for your Azure Web Apps. For more information, see Use Azure DNS to provide custom domain settings for an Azure service.
Sign in to the website of your domain provider.
Find the page for managing DNS records. Every domain provider has its own DNS records interface, so consult the provider’s documentation. Look for areas of the site labeled Domain Name, DNS, or Name Server Management.
Often, you can find the DNS records page by viewing your account information, and then looking for a link such as My domains. Go to that page and then look for a link that is named something like Zone file, DNS Records, or Advanced configuration.
The following screenshot is an example of a DNS records page:
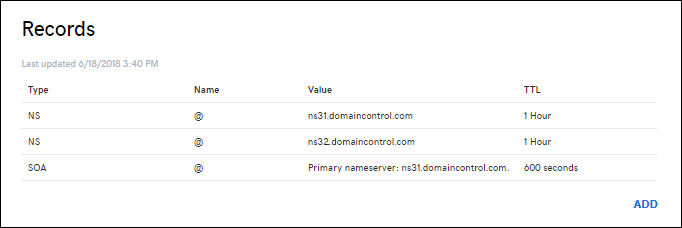
In the example screenshot, you select Add to create a record. Some providers have different links to add different record types. Again, consult the provider’s documentation.
Note
For certain providers, such as GoDaddy, changes to DNS records don’t become effective until you select a separate Save Changes link.
Create the CNAME record
Add a CNAME record to map a subdomain to the app’s default hostname (<app_name>.azurewebsites.net, where <app_name> is the name of your app).
For the www.contoso.com domain example, add a CNAME record that maps the name www to <app_name>.azurewebsites.net.
After you add the CNAME, the DNS records page looks like the following example:
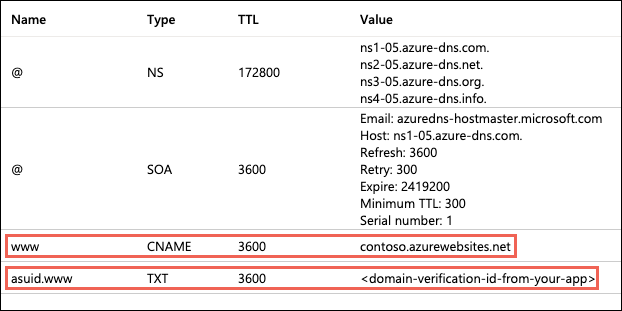
Enable the CNAME record mapping in Azure
In the left navigation of the app page in the Azure portal, select Custom domains.
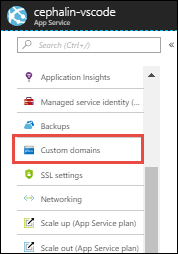
In the Custom domains page of the app, add the fully qualified custom DNS name (www.contoso.com) to the list.
Select the + icon next to Add hostname.
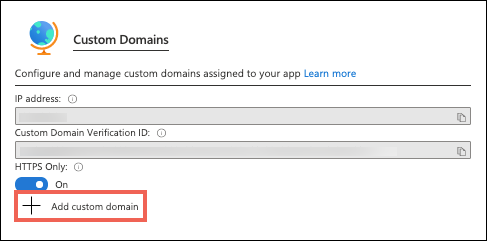
Type the fully qualified domain name that you added a CNAME record for, such as www.contoso.com.
Select Validate.
The Add hostname page is shown.
Make sure that Hostname record type is set to CNAME (www.example.com or any subdomain).
Select Add hostname.
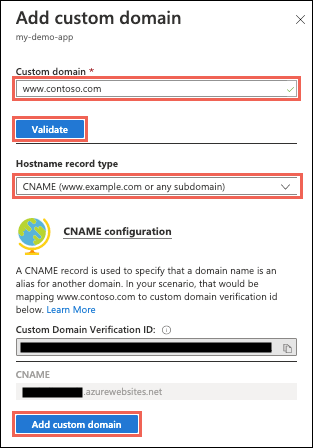
It might take some time for the new hostname to be reflected in the app’s Custom domains page. Try refreshing the browser to update the data.

Note
To add an SSL binding, see Bind an existing custom SSL certificate to Azure Web Apps.
If you missed a step or made a typo somewhere earlier, you see a verification error at the bottom of the page.
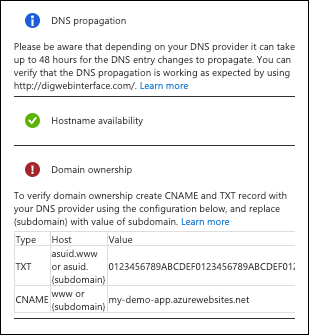
Map an A record
In the tutorial example, you add an A record for the root domain (for example, contoso.com).
Copy the app’s IP address
To map an A record, you need the app’s external IP address. You can find this IP address in the app’s Custom domains page in the Azure portal.
In the left navigation of the app page in the Azure portal, select Custom domains.
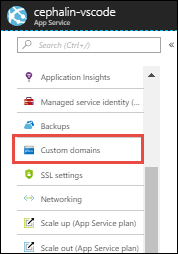
In the Custom domains page, copy the app’s IP address.

Access DNS records with domain provider
Note
You can use Azure DNS to configure a custom DNS name for your Azure Web Apps. For more information, see Use Azure DNS to provide custom domain settings for an Azure service.
Sign in to the website of your domain provider.
Find the page for managing DNS records. Every domain provider has its own DNS records interface, so consult the provider’s documentation. Look for areas of the site labeled Domain Name, DNS, or Name Server Management.
Often, you can find the DNS records page by viewing your account information, and then looking for a link such as My domains. Go to that page and then look for a link that is named something like Zone file, DNS Records, or Advanced configuration.
The following screenshot is an example of a DNS records page:
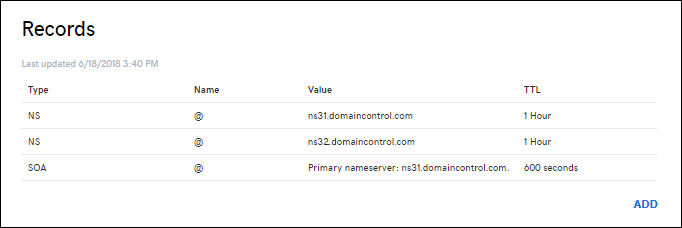
In the example screenshot, you select Add to create a record. Some providers have different links to add different record types. Again, consult the provider’s documentation.
Note
For certain providers, such as GoDaddy, changes to DNS records don’t become effective until you select a separate Save Changes link.
Create the A record
To map an A record to an app, App Service requires two DNS records:
- An A record to map to the app’s IP address.
- A TXT record to map to the app’s default hostname
<app_name>.azurewebsites.net. App Service uses this record only at configuration time, to verify that you own the custom domain. After your custom domain is validated and configured in App Service, you can delete this TXT record.
For the contoso.com domain example, create the A and TXT records according to the following table (@ typically represents the root domain).
| Record type | Host | Value |
|---|---|---|
| A | @ |
IP address from Copy the app’s IP address |
| TXT | @ |
<app_name>.azurewebsites.net |
When the records are added, the DNS records page looks like the following example:
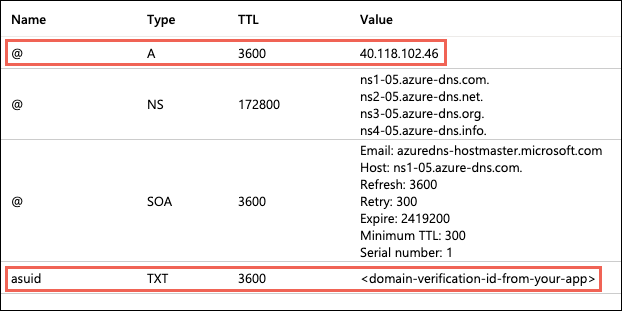
Enable the A record mapping in the app
Back in the app’s Custom domains page in the Azure portal, add the fully qualified custom DNS name (for example, contoso.com) to the list.
Select the + icon next to Add hostname.

Type the fully qualified domain name that you configured the A record for, such as contoso.com.
Select Validate.
The Add hostname page is shown.
Make sure that Hostname record type is set to A record (example.com).
Select Add hostname.

It might take some time for the new hostname to be reflected in the app’s Custom domains page. Try refreshing the browser to update the data.

Note
To add an SSL binding, see Bind an existing custom SSL certificate to Azure Web Apps.
If you missed a step or made a typo somewhere earlier, you see a verification error at the bottom of the page.

Map a wildcard domain
In the tutorial example, you map a wildcard DNS name (for example, *.contoso.com) to the App Service app by adding a CNAME record.
Access DNS records with domain provider
Note
You can use Azure DNS to configure a custom DNS name for your Azure Web Apps. For more information, see Use Azure DNS to provide custom domain settings for an Azure service.
Sign in to the website of your domain provider.
Find the page for managing DNS records. Every domain provider has its own DNS records interface, so consult the provider’s documentation. Look for areas of the site labeled Domain Name, DNS, or Name Server Management.
Often, you can find the DNS records page by viewing your account information, and then looking for a link such as My domains. Go to that page and then look for a link that is named something like Zone file, DNS Records, or Advanced configuration.
The following screenshot is an example of a DNS records page:
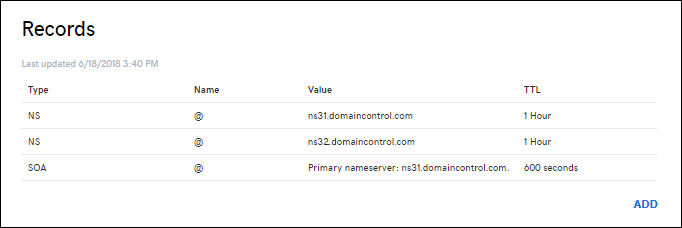
In the example screenshot, you select Add to create a record. Some providers have different links to add different record types. Again, consult the provider’s documentation.
Note
For certain providers, such as GoDaddy, changes to DNS records don’t become effective until you select a separate Save Changes link.
Create the CNAME record
Add a CNAME record to map a wildcard name to the app’s default hostname (<app_name>.azurewebsites.net).
For the *.contoso.com domain example, the CNAME record will map the name * to <app_name>.azurewebsites.net.
When the CNAME is added, the DNS records page looks like the following example:

Enable the CNAME record mapping in the app
You can now add any subdomain that matches the wildcard name to the app (for example, sub1.contoso.com and sub2.contoso.com match *.contoso.com).
In the left navigation of the app page in the Azure portal, select Custom domains.
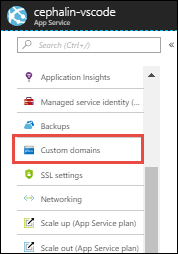
Select the + icon next to Add hostname.
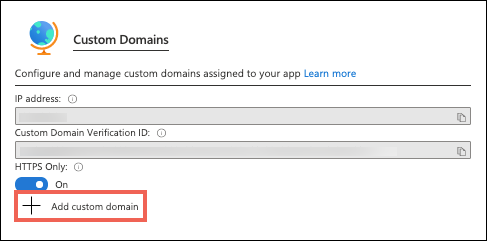
Type a fully qualified domain name that matches the wildcard domain (for example, sub1.contoso.com), and then select Validate.
The Add hostname button is activated.
Make sure that Hostname record type is set to CNAME record (www.example.com or any subdomain).
Select Add hostname.

It might take some time for the new hostname to be reflected in the app’s Custom domains page. Try refreshing the browser to update the data.
Select the + icon again to add another hostname that matches the wildcard domain. For example, add sub2.contoso.com.

Edit the web.config using Kudu Console
There are two ways to access Kudu:
- Simply modify your website URL and by adding
scmto it. If you site ishttps://mysite.azurewebsites.net/, then the root URL of the Kudu service ishttps://mysite.scm.azurewebsites.net/. Note the addedscmtoken. - Using the Azure Portal. First Navigate to your Web App, Select
Tools->Kudu->Go:

How to View, Add, Edit, and Remove files in Azure Web App using Kudu
Finally this post was about how you actually view, edit, add, and remove files from the Web App. Once you have your Kudu service Dashboard open you will see some basic information and links for more complex tasks:

View Current Files
View current files in your application by Clicking on Debug Console -> CMD:

Once you are viewing the folder structure you can get to your application home directory by clicking the site folder:

Edit Files
To edit a file click the pencil icon:

Locate the web.config (or create it) and change the text to the following:
https://gist.github.com/QiMata/0eaa6a9c5df9884b70781f65df407a14
Replace <<appdomain>> with the domain you wish to redirect to.
Andrew Fox
Exactly what I needed! Thanks!
John Blair
After wading through all that i’m none the wiser. I configured niequestions.com in azure and want to have the other domain i purchased niequestions.co.uk redirect to the .com one – none of the above seems relevant – I could create a web app for the .co.uk domain and do a redirect html page – but i was hoping that i could somehow just add a cname dns record for the .co.uk in the .com dns config – any advice? thanks.